Mit der (kostenpflichtigen, aber mit € 1,99 noch günstigen) App „Team Shake“ kann man für Gruppenarbeiten mit einem Klick Zufallsgruppen bilden, aber auch einzelne Schüler/-innen zufällig auswählen.
Dabei können stärkere und schwächer Schüler/-innen ebenso gemischt werden wie Mädchen und Jungen. Und Gruppen können je nach gewünschter Mitglieder-Zahl oder nach Anzahl der Gruppen gebildet werden.
Dieses Tool kann auf dem Android-Smartphone, dem iPhone oder dem iPad genutzt werden, seine volle Wirkung entfaltet es im Zusammenhang mit einer Präsentationsmöglichkeit im Klassenzimmer.
Am Beispiel der iPad-App sieht das Ganz dann folgendermaßen aus:
Nach dem Download der App, die es für Android-Smartphones, iPhone und iPad gibt, ist es möglich, eine Liste mit Schülernamen zu importieren, dazu benötigt man entweder eine .txt-Datei mit nur den Namen in einzelnen Zeilen oder eine .csv-Datei mit zusätzlichen Informationen. (Hier und hier gibt es für beide Varianten eine Datei-Vorlage.)
Leichter finde ich es aber, die Schülernamen von Hand einzugeben und anschließend um weitere Informationen zu ergänzen.
Bei einer neu angelegten Liste werden die Schülernamen über das Plus-Symbol oben rechts hinzugefügt, nach der Eingabe eines Namens können weitere direkt über einen Klick auf „Add“ ergänzt werden.
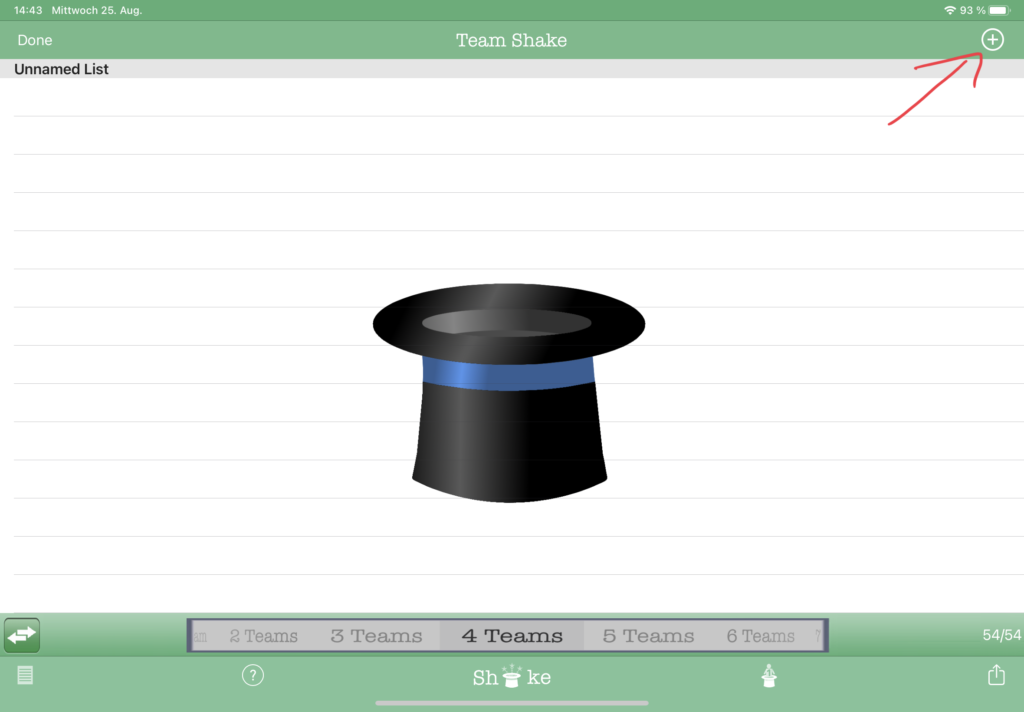
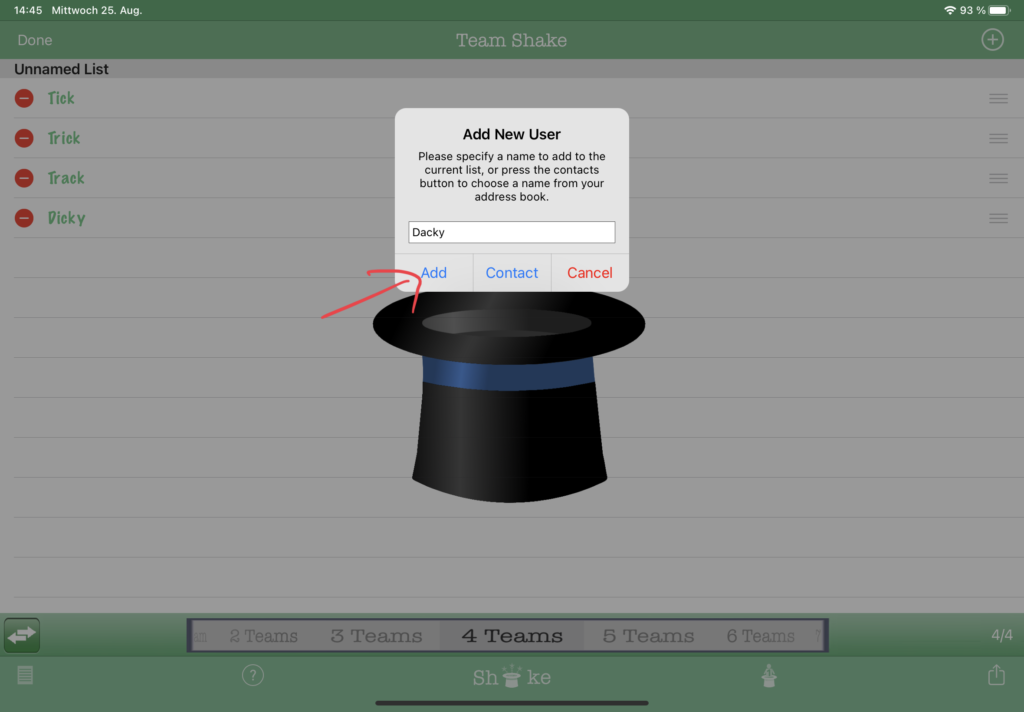
Nachdem alle Schülernamen auf diese Weise eingetragen sind, wird die Bearbeitung durch einen Klick auf „Done“ oben links beendet. Jetzt ist die Liste im Prinzip schon nutzbar und es könnten Gruppen gebildet werden.
Um aber noch mehr aus Team Shake herauszuholen, empfiehlt es sich, das Geschlecht und ggf. auch die Leistungsstärke der Schüler/-innen zu ergänzen.
Hierzu wählt man einfach den ersten Namen aus der Liste aus und stellt in dem auftauchenden Pop-Up-Menü Geschlecht und falls gewünscht eben auch den Regler der Leistungsstärke entsprechend ein.
Mit „Next User“ kommt man direkt zum nächsten Schüler der Liste.
Etwas klischeehaft sind nun die männlichen Schüler in der Liste blau, die weiblichen rosa. Ob eine Leistungsstärke eingestellt wurde, ist an den kleinen Pfeilen neben den Namen zu erkennen. (Achtung: Wird Team Shake am Beamer genutzt, sollte in den Einstellungen „Use Student View“ eingestellt werden, damit die Schüler/-innen die Einstellung der Leistungsstärke nicht sehen können.)
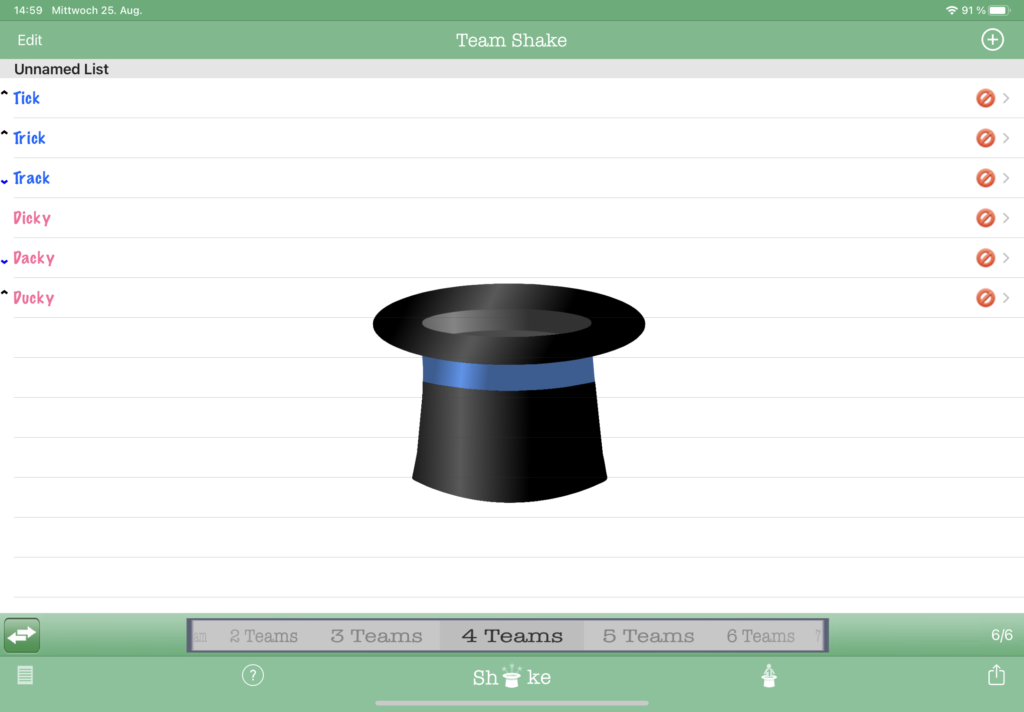
Team Shake bietet auch die Möglichkeit, bestimmte Konstellationen in Gruppen zu verhindern oder zu begünstigen.
Schüler/-innen, die nicht zusammenarbeiten können oder sollen, können über „Oppose Team“ gezielt unterschiedlichen Gruppen zugewiesen werden. So kommen z.B. Trick und Ducky in das „Oppose Team 1“, Dicky und Dacky in das „Oppose Team 2“.
Team Shake wird dann bei der Bildung der ansonsten zufälligen Gruppen diese Namen nicht in die gleiche Gruppe bringen.
Umgekehrt können über „Subteam“ auch Schüler/-innen der gleichen Gruppe von 1 bis 39 zugeteilt werden.
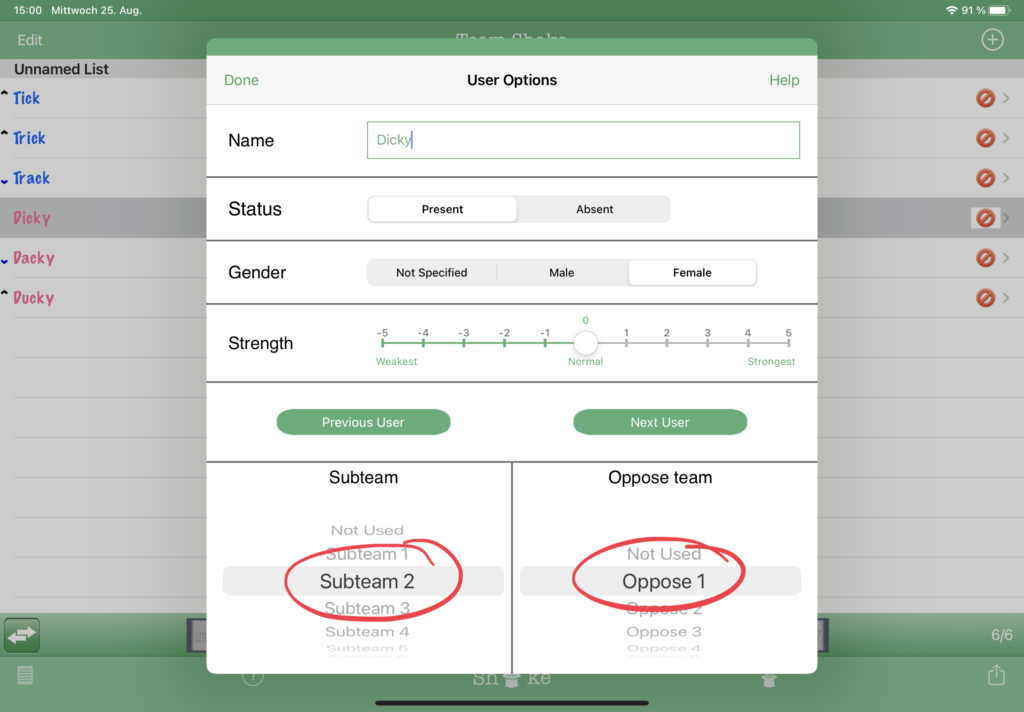
Zuletzt sollten nun noch die Einstellungen durch Klick auf das Symbol ganz unten rechts aufgerufen werden, um die Schüler-Ansicht auszuwählen und ggf. die Gruppen möglichst gleichmäßig gemischt nach Jungen und Mädchen sowie Leistungsstärke bilden zu lassen.
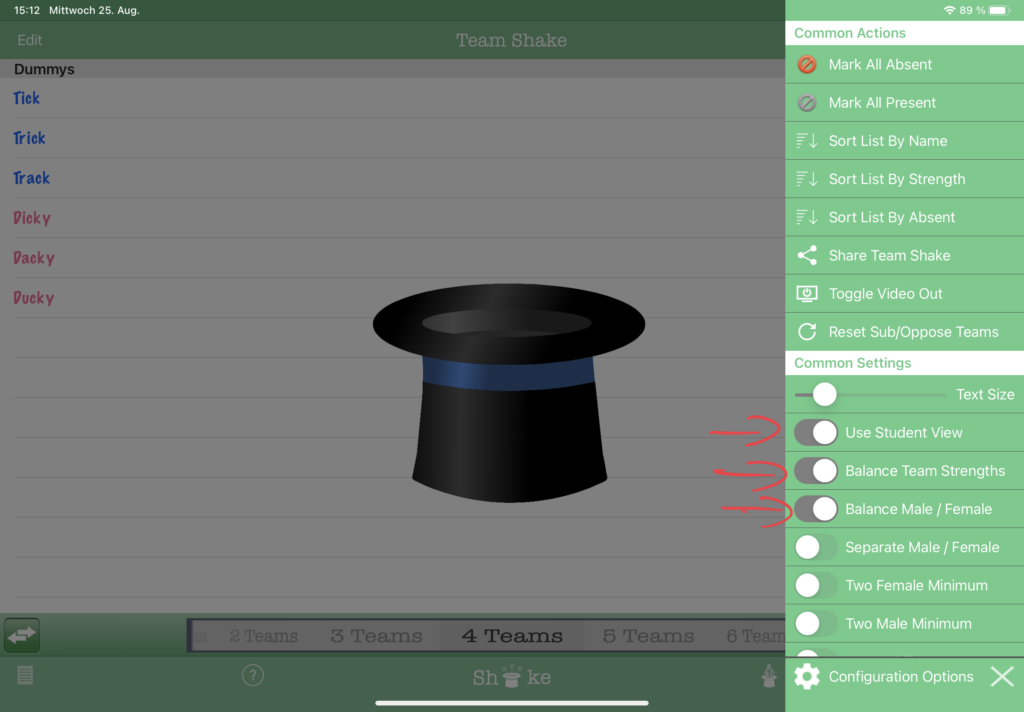
Zum Schluss noch die Liste benennen und speichern und am besten auch gleich ein Backup anlegen.
(Tipp: Arbeitet man mit der Smartphone-App und dem iPad, kann die angelegte Liste auch über ein Backup in einem Cloud-Dienst leicht geteilt werden und muss so nicht auf jedem Gerät neu angelegt werden.)
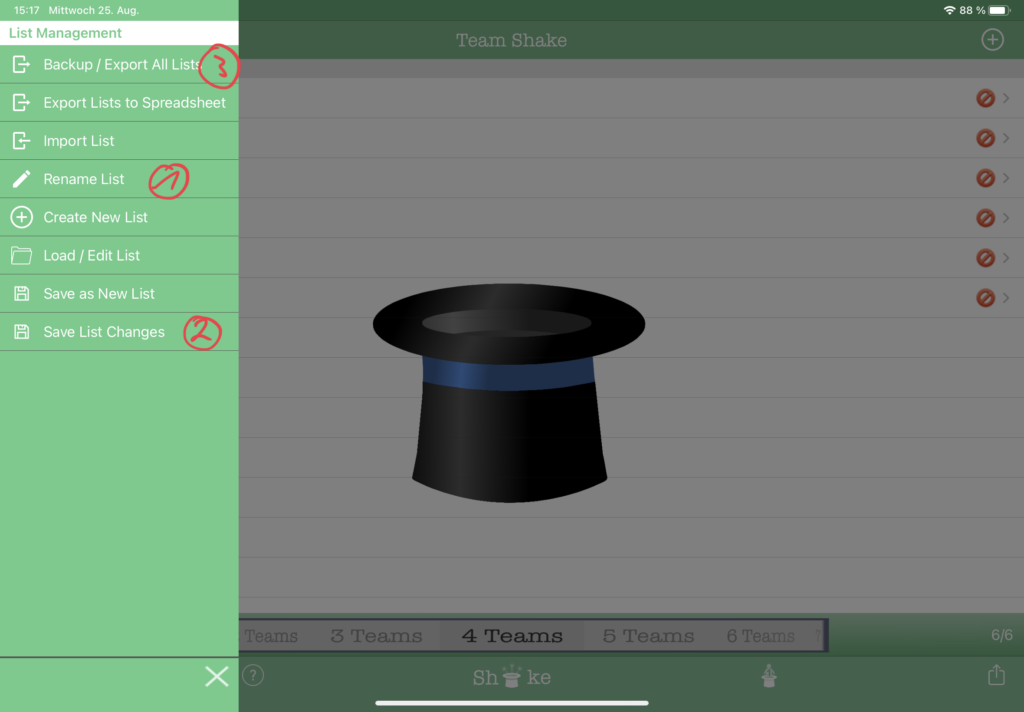
Nach dem Anlegen der Listen ist die Arbeit mit Team Shake im Unterricht ein Kinderspiel.
Über den Listen-Button unten links können alle angelegten Listen aufgerufen und geöffnet werden.
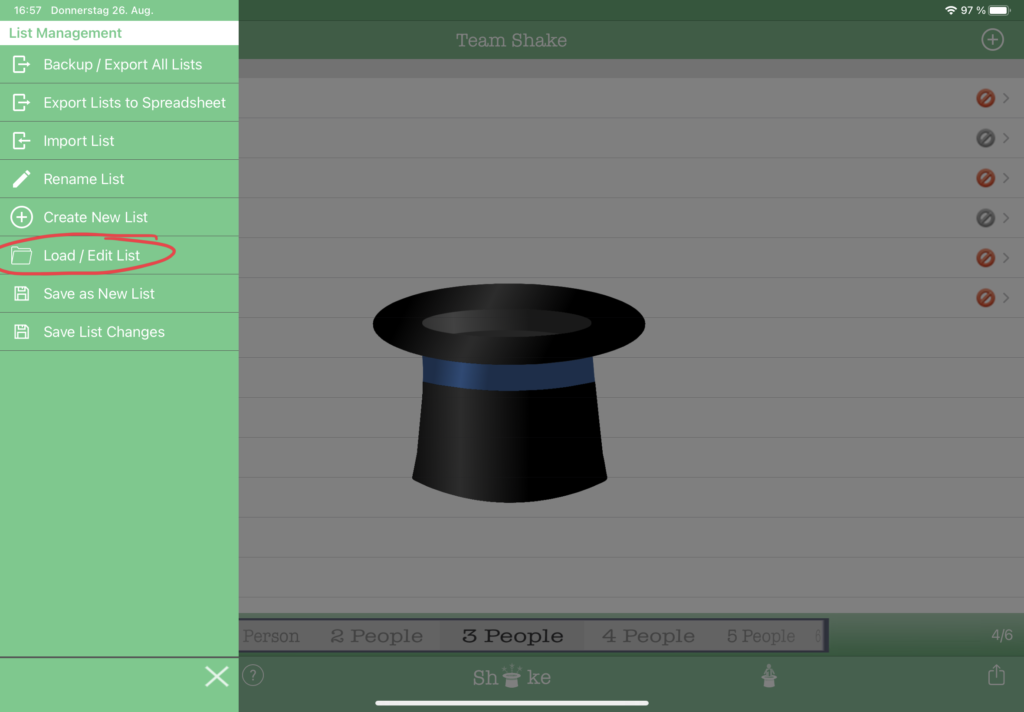
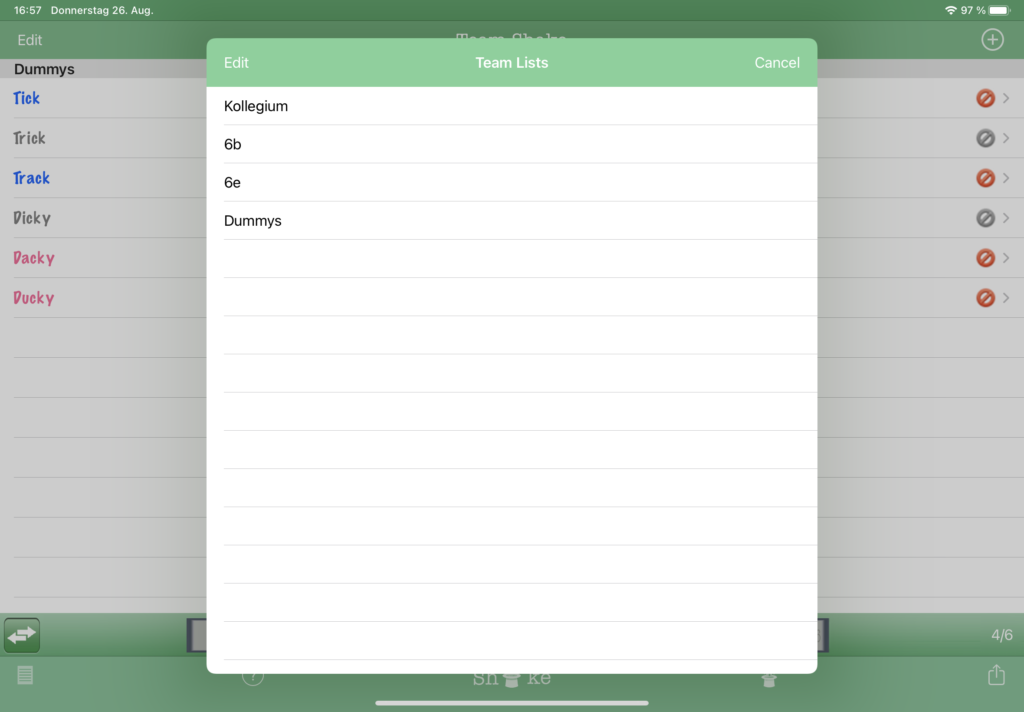
Nun markiert man zuerst einmal auf der rechten Seite die Schülerinnen und Schüler, die abwesend sind, damit diese bei der Gruppenbildung nicht mitberücksichtigt werden.
Nicht vergessen, diese Einstellung wieder rückgängig zu machen, wenn die App das nächste Mal benutzt wird, die abwesenden Schüler/-innen sind nämlich auch beim Neustart der App noch als abwesend markiert.
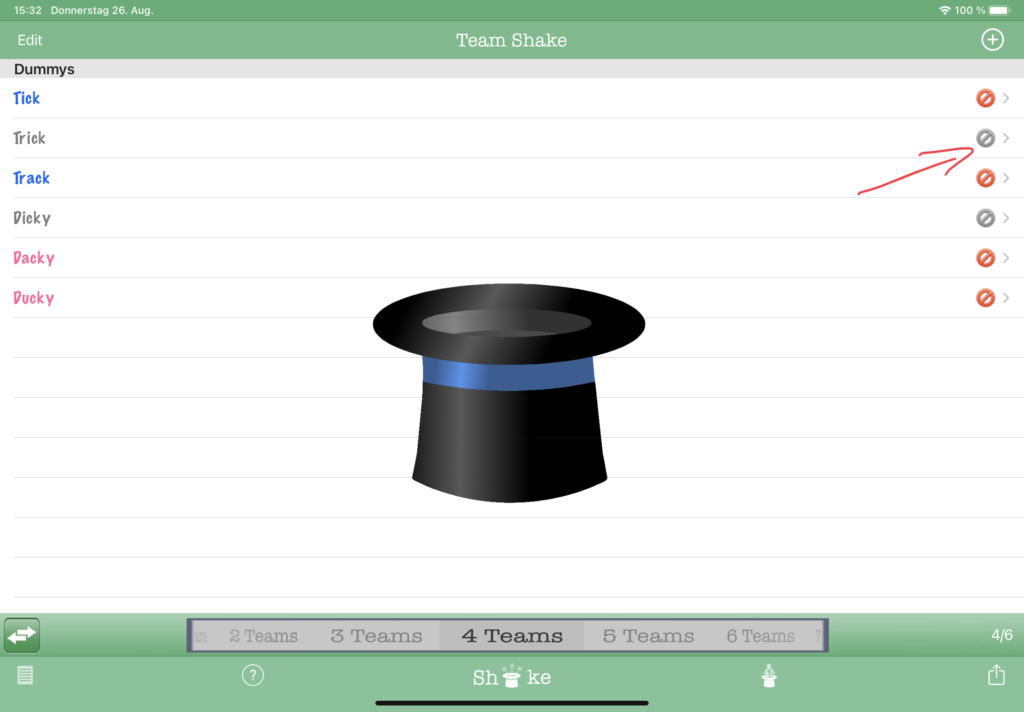
Über die Pfeile unten links lässt sich zwischen der Erstellung einer bestimmten Zahl von Gruppen mit entsprechen variierenden Schülerzahlen oder der Erstellung einer variierenden Zahl von Gruppen mit einer bestimmten Anzahl von Schülern wechseln.
Über das Drehrad lässt sich einstellen, wie viele Gruppen gebildet oder wie viele Schüler in einer Gruppe sein sollen.
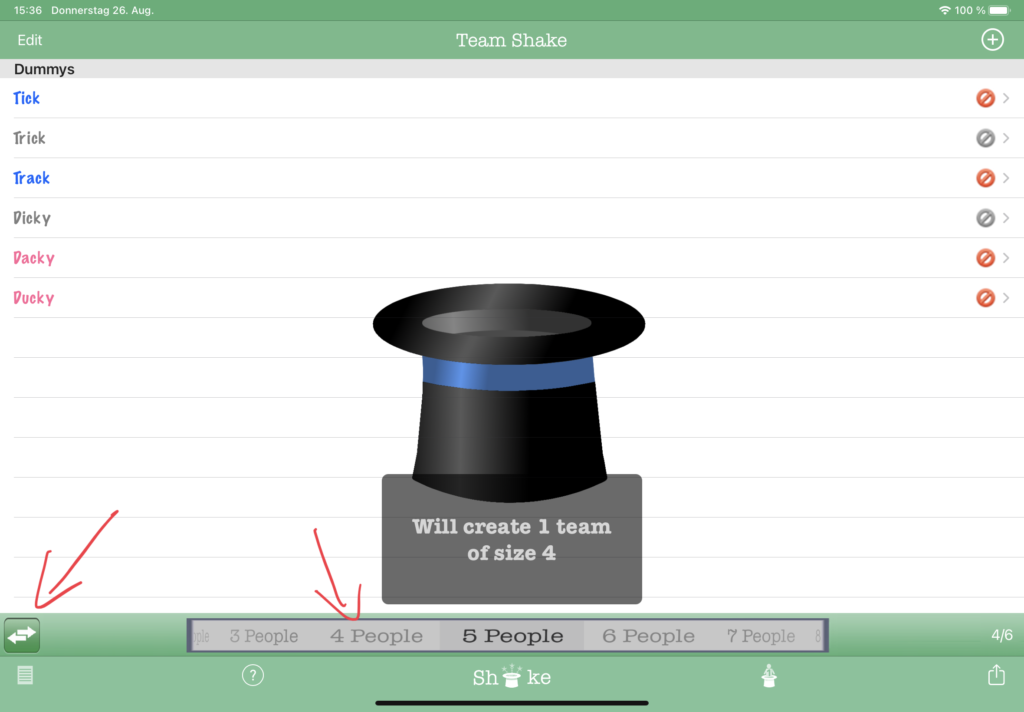
Wenn jetzt das iPad geschüttelt oder auf den „Shake“-Button geklickt wird, werden die Gruppen nach den eingestellten Vorgaben gebildet.
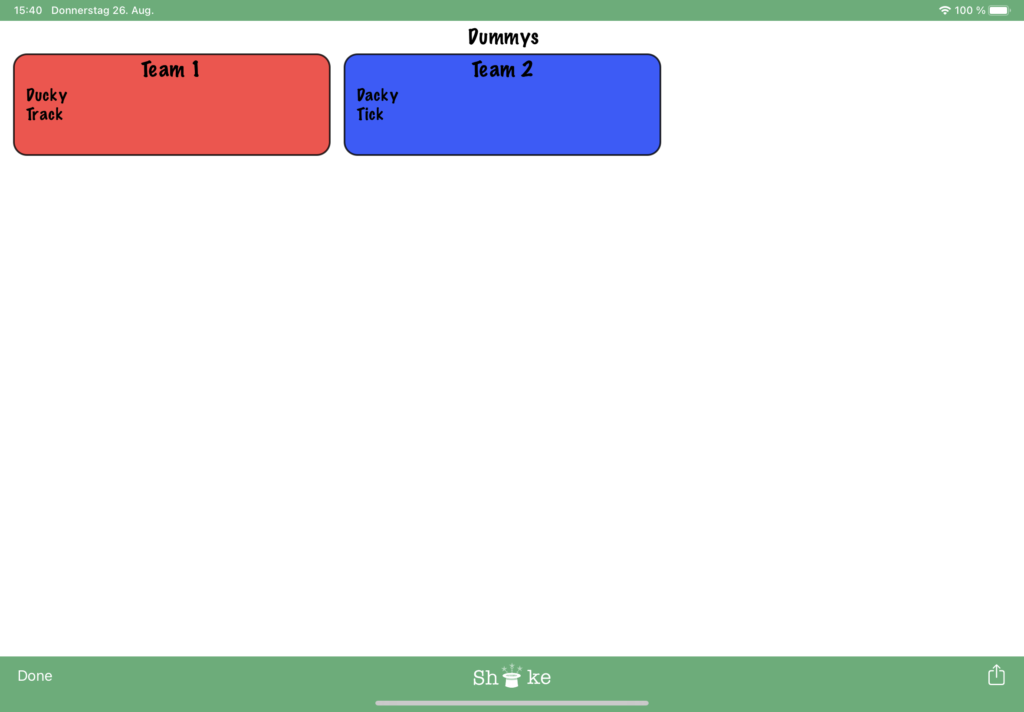
Natürlich kann dieser Vorgang beliebig oft wiederholt werden, falls die gebildeten Gruppen doch nicht passen.
Auch ein Export der Gruppen z.B. als Grafik ist möglich; am einfachsten ist es jedoch, Team Shake am Beamer im Klassenraum zu verwenden, sodass die Schüler/-innen die gebildeten Gruppen direkt vor sich sehen.
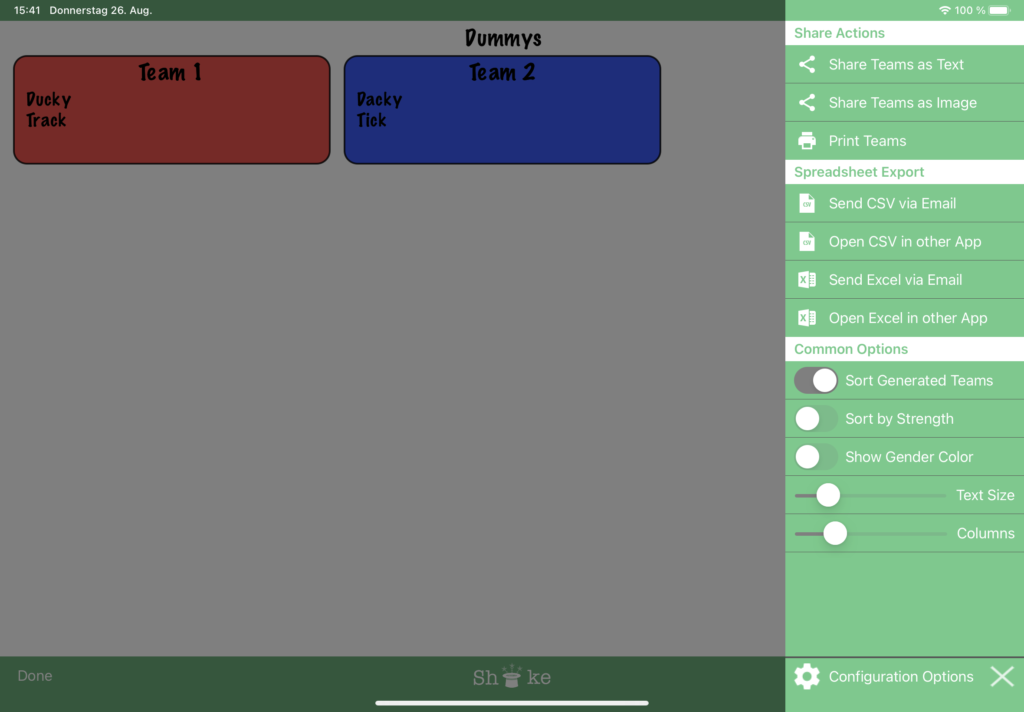
Eine zusätzliche Funktion von Team Shake ist der Zufallsname.
Klickt man auf das „Kaninchen aus dem Hut“, wird ein/e zufällige/r Schüler/-in aus den Anwesenden ausgewählt. Dies kann man so lange wiederholen, bis alle aus der Liste drangekommen sind, einmal gezogene Namen kommen in einem Durchgang kein zweites Mal dran.
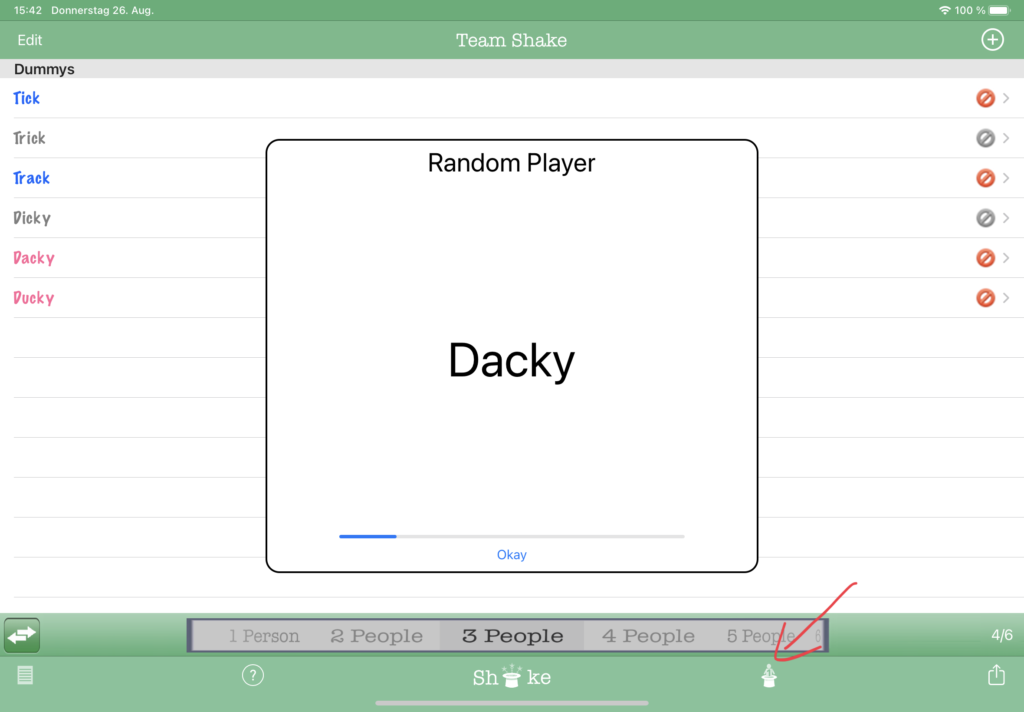
Hallo, kann man den Teams auch spezielle Namen zuweisen?
Ja, etwas versteckt (über „Teilen“) kommt man zu den „Configuration options“ und dort ziemlich weit unten kann man die Team-Namen ändern.